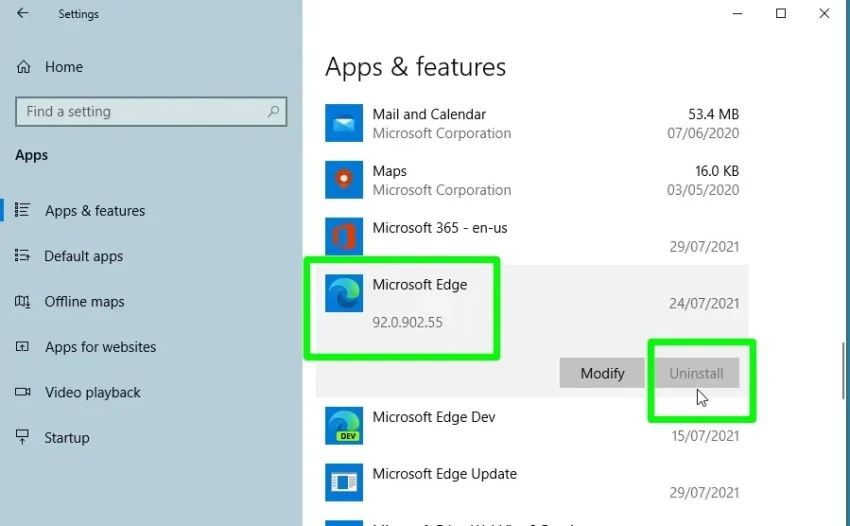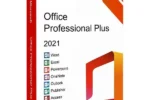If you’re looking to uninstall Microsoft Edge, you’re not alone. Many users find themselves wanting to remove Microsoft Edge due to personal preference or the desire to streamline their browsing experience. While Microsoft doesn’t openly provide a straightforward method to delete Microsoft Edge, we’re here to guide you through the process. This article not only offers detailed Microsoft Edge removal instructions but also empowers you with the knowledge of how to uninstall Edge effectively. So, if you’re ready to take control and get rid of Edge, read on to discover the steps you need to follow.
In today’s digital landscape, many users prefer alternative web browsers over the pre-installed option provided by Windows. If you’ve decided to part ways with the default browser, this guide will walk you through the steps for removing it from your system. Whether you’re looking to uninstall the browser for personal preference or to clear up space, understanding the process is essential. This article will present clear instructions on how to eliminate Edge from your computer, ensuring you can switch to your preferred browsing solution without hassle. Let’s dive into the methods available for effectively deleting Edge from your device.
Understanding the Need to Uninstall Microsoft Edge
Many users find themselves frustrated with Microsoft Edge, especially since it is pre-installed on Windows 10 and 11. While Microsoft promotes Edge as a superior browser, not every user shares this sentiment. Some prefer alternatives like Google Chrome or Mozilla Firefox due to their extensive extensions, customization options, and user-friendly interfaces. Consequently, the desire to uninstall Microsoft Edge arises from the need for a browser that better meets individual preferences and needs.
Additionally, the constant prompts and reminders from Microsoft to use Edge can feel intrusive. This aggressive marketing strategy often leads users to seek ways to remove Microsoft Edge from their systems. Understanding how to properly uninstall Edge can empower users, giving them control over their computing experience and allowing them to install the browsers they truly want.
Step-by-Step Instructions to Uninstall Microsoft Edge
To uninstall Microsoft Edge effectively, follow these detailed instructions. First, download Wise Program Uninstaller, which provides a safe and efficient way to remove unwanted applications. Once installed, launch the program and navigate to the Desktop Apps section. Here, you will find Microsoft Edge listed among your installed applications. Select it, then click the Force Uninstall button. This action initiates the removal process.
After confirming the uninstall, you will be prompted to delete associated registry files. It’s crucial to select all files to ensure a clean removal. Once you complete this step, proceed to uninstall any remaining Edge extensions and Metro Apps linked to the browser. Finally, restart your PC to finalize the process. By following these steps, you will successfully delete Microsoft Edge and reclaim your browser choice.
Common Issues When Trying to Remove Microsoft Edge
When attempting to uninstall Microsoft Edge, users often encounter various issues. One common problem is the inability to remove Edge through traditional means, as Microsoft has tightly integrated the browser into the Windows operating system. This integration can lead to confusion and frustration, especially when users try to delete Edge via the Control Panel or Settings, only to find it still present after attempting removal.
Additionally, Microsoft frequently reinstalls Edge during system updates, further complicating the uninstallation process. This persistent reinstallation can dishearten users who are trying to get rid of Edge for good. However, utilizing third-party uninstaller tools like Wise Program Uninstaller can help navigate these challenges effectively, providing a more reliable solution for users determined to remove Microsoft Edge.
Benefits of Uninstalling Microsoft Edge
Uninstalling Microsoft Edge can lead to several benefits. For starters, it frees up system resources that Edge may have been using, leading to improved overall performance, especially if you switch to a lighter browser. Many users have reported that their computers run faster and more efficiently once they remove Edge, allowing them to enjoy a smoother browsing experience.
Moreover, removing Edge enables users to fully customize their browsing experience. By choosing a preferred browser, users can benefit from specific features, extensions, and settings that align with their browsing habits. This level of customization ensures that users can tailor their internet experience to their liking, which is not always possible with Edge.
How to Delete Microsoft Edge Completely
Deleting Microsoft Edge completely from your system involves more than just uninstalling the browser; it requires ensuring that all remnants of Edge are removed from your computer. This includes extensions, settings, and user data that might linger even after the primary uninstallation. By using a comprehensive uninstaller like Wise Program Uninstaller, you can ensure that all components associated with Edge are eliminated.
After running Wise Program Uninstaller, it’s advisable to check for any remaining folders or files related to Edge in your system’s Program Files and AppData directories. Manually deleting these files can help ensure that Edge is truly gone. Additionally, consider cleaning your registry to remove any leftover entries that might affect system performance or lead to future installation issues.
Alternatives to Microsoft Edge
If you’ve decided to uninstall Microsoft Edge, you may be wondering what browser to choose next. Fortunately, there are several excellent alternatives available. Google Chrome is a popular choice due to its extensive library of extensions and seamless integration with Google services. Firefox is another solid option, known for its strong privacy features and customizable interface.
Other noteworthy alternatives include Brave, which is built for privacy and speed, and Opera, which offers a unique built-in VPN and ad blocker. Choosing the right browser depends on your personal preferences, including speed, customization, and privacy needs. Testing a few different options can help you find the browser that best suits your requirements.
Troubleshooting Uninstallation of Microsoft Edge
If you encounter issues while trying to uninstall Microsoft Edge, there are several troubleshooting steps you can take. First, ensure that you are running the Wise Program Uninstaller as an administrator, which can help avoid permission issues during the uninstallation process. Additionally, check for any pending Windows updates, as these might interfere with the removal process.
If all else fails, consider using an alternative uninstallation tool or consulting online forums for additional assistance. Many users have shared their experiences and solutions, which can provide valuable insights into overcoming common obstacles associated with uninstalling Microsoft Edge.
User Experiences with Uninstalling Microsoft Edge
Many users have shared their experiences regarding the uninstallation of Microsoft Edge. On various forums, people have expressed relief after successfully removing the browser, often citing improved system performance and a more enjoyable browsing experience with their chosen alternatives. Users have reported feeling liberated from Microsoft’s persistent prompts to use Edge, allowing them to explore browsers that better suit their preferences.
However, some users have also voiced frustrations related to the complexities involved in uninstalling Edge. The process can be confusing, particularly for those who are not tech-savvy. These shared experiences underscore the importance of clear, step-by-step instructions when tackling the removal of Microsoft Edge, as well as the need for reliable tools to aid in this process.
The Future of Browsing Without Microsoft Edge
As users continue to seek alternatives to Microsoft Edge, the future of web browsing is likely to evolve. The competition among browsers will drive innovation, leading to improved features, enhanced privacy protections, and better overall performance. By uninstalling Microsoft Edge, users are not just making a personal choice; they are contributing to the broader landscape of web browsing, where user preferences dictate the development of technology.
Moreover, as more users opt to remove Edge, it may prompt Microsoft to reconsider its approach to browser marketing and integration. The demand for user-friendly choices will likely encourage all browser developers to focus on creating experiences that prioritize user satisfaction, customization, and flexibility.
Frequently Asked Questions
How to uninstall Microsoft Edge from Windows 10?
To uninstall Microsoft Edge from Windows 10, you need to use a third-party uninstaller like Wise Program Uninstaller. Download it, run the program, locate Microsoft Edge under Desktop Apps, and click on ‘Force Uninstall.’ Confirm the action and remove any registry files associated with Edge to complete the process.
Can I delete Microsoft Edge completely from my computer?
Yes, you can delete Microsoft Edge completely, but it requires using a third-party tool like Wise Program Uninstaller. Follow the uninstall instructions carefully to ensure all components and related files are removed from your system.
What are the Microsoft Edge removal instructions?
To follow Microsoft Edge removal instructions, download Wise Program Uninstaller, locate Edge in the app, and use the ‘Force Uninstall’ option. Ensure you also remove any extensions and associated files to fully uninstall Microsoft Edge.
Is there any way to get rid of Edge entirely?
Yes, to get rid of Edge entirely, you should use a third-party uninstaller. Follow the detailed steps provided in Wise Program Uninstaller to ensure all parts of Edge are removed from your system.
How do I uninstall Edge quickly and safely?
To uninstall Edge quickly and safely, download Wise Program Uninstaller, open it, find Microsoft Edge under Desktop Apps, and select ‘Force Uninstall.’ Confirm the uninstall and remove registry entries to complete the process.
What happens if I try to remove Microsoft Edge?
When you try to remove Microsoft Edge, it may attempt to reinstall during Windows updates. Therefore, using a third-party uninstaller is recommended to ensure it is completely removed.
Is uninstalling Microsoft Edge worth it?
Uninstalling Microsoft Edge may be worth it if you prefer another browser. However, be aware that Microsoft integrates Edge heavily into Windows, which can lead to complications during removal.
How to uninstall Edge and prevent it from reinstalling?
To uninstall Edge and prevent it from reinstalling, use Wise Program Uninstaller and remove all associated components. Additionally, you may need to adjust Windows settings to stop Edge from being reinstalled during updates.
Can I uninstall Microsoft Edge from Windows 11?
Yes, you can uninstall Microsoft Edge from Windows 11 using Wise Program Uninstaller. Follow similar steps as for Windows 10 to ensure a complete removal.
How can I remove Microsoft Edge extensions after uninstalling?
After uninstalling Microsoft Edge, you can remove any remaining extensions by accessing Wise Program Uninstaller, locating Edge under Browser Extensions, and selecting ‘Uninstall’ for each extension listed.
| Step | Action |
|---|---|
| 1 | Download Wise Program Uninstaller from wisecleaner.com. |
| 2 | Run the downloaded EXE file to install the program. |
| 3 | Open Wise Program Uninstaller and select ‘Desktop Apps’. |
| 4 | Click on ‘Microsoft Edge’ and select ‘Force Uninstall’. |
| 5 | Confirm the uninstall by clicking ‘Yes’. |
| 6 | Delete registry files by clicking ‘Select All’ and then ‘Remove’. |
| 7 | Click ‘OK’ to complete the uninstall process. |
| 8 | Uninstall any remaining Edge extensions under ‘Browser Extensions’. |
| 9 | Find and uninstall Microsoft Edge from ‘Metro Apps’. |
| 10 | Restart your PC to finalize the uninstallation. |
Summary
To uninstall Microsoft Edge, follow the simple steps provided above using the Wise Program Uninstaller. This method allows you to thoroughly remove Edge from your Windows 10 or 11 system, overcoming Microsoft’s attempts to keep the browser installed. By taking these actions, you can regain control over your preferred browsing experience.